Batch Processing PDF Optimizer in Acrobat 9
Clients very often request one or two sets of lower resolution versions of the printer files used for publishing. If you are using a PDF workflow, you won’t need to redistill or re-export your high resolution PDFs to deliver these PDFs. You can simply use Acrobat’s built-in file reducer which you’ll find under “Advanced…/PDF Optimizer” in the menu bar.
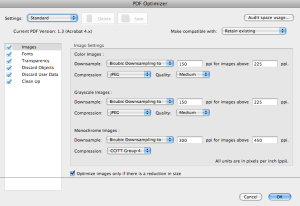
This will be the first thing you see when you open PDF Optimizer.
In the PDF Optimizer dialog, there are different screens for setting options for Images, Fonts, Transparency, and to Discard Objects, Discard User Data, and Clean Up the file. As there are already a number of good tutorials about PDF Optimizer out on the web, I won’t be going into detail on this. You can access several of these tutorials with a search on the Acrobat Users Community site. An awesome video tutorial is provided by Seattle’s Creative Techs. These should provide more than an adequate introduction to PDF Optimizer.
One way to work with PDF Optimizer is to open it and click on the “Audit Space Usage” button. This brings up a report showing which properties of the PDF are using the most space. In the example below, images account for almost 99% of the file size of this PDF.
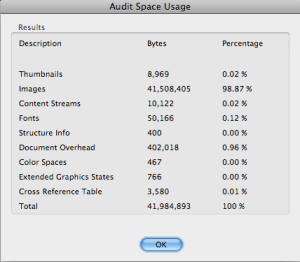
So reducing the image resolutions would be the best way to reduce the overall file size.
Normally, what I do is simply replicate the settings in Distiller for the job options “Smallest File Size” and/or “Standard.” Also, since I’m sending an archive-only version to the client, and I’m sure they have the same fonts on their systems as in the native file (since they provided them), I can unembed the fonts from that version (in the Fonts dialog). Obviously, I don’t want to unembed fonts for the version that the client’s audience might print out on their home printers. I can also click on the “Make compatible with:” pull-down menu, and select Acrobat 7.0 or later. Everyone should have the latest Reader by now, or be able to download it, and changing the compatibility to a newer versioin will reduce the file size.
Of course, the client wants all of the PDFs converted, not just one. You can create a batch process to optimize a selection of PDFs. Select Advanced…/Document Processing/Batch Process. You should see the following screen.
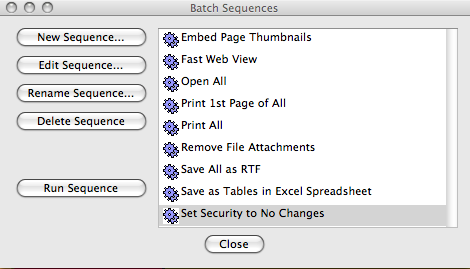
The Batch Process Splash Screen
Click on the “New Sequence” button and give your batch process a name, like, “PDF Optimizer Client A”, and that automatically brings up this screen.
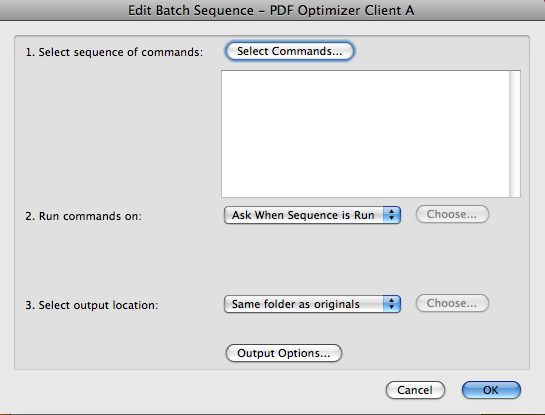
This is the screen for selecting the actions you want to batch.
Here’s the weird part. Don’t select any commands for the first step. And don’t change the parameters for the second step. You might want to create a new folder for the third step, but you could just as easily select “Ask When Sequence is Run” to give you interactive control during the batch. Do click on the “Output Options” button, to bring up the Output Options dialog.
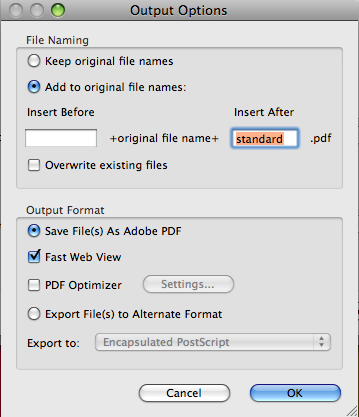
Click on the PDF Optimizer button, then click "Settings".
You can change the file naming for the converted PDFs in the upper portion of the dialog called “File Naming.” (Your choice.) You’ll then click the “PDF Optimizer” button, and click on the “Settings…” button. This will bring up the same dialog screens as if you had selected “Advanced…/PDF Optimizer” (see the first image above).” Now, enter all your settings as before.
You won’t have access to the “Audit Space Usage…” report, so make sure you run a report on one PDF (not batch process) before you decide what to do with the rest. Then you can save those settings (click on the floppy disk icon) and give the settings a unique name. When you create your batch process, you can simply select that saved setting from the “Settings” pull-down menu.
You may wonder why, as an Applescript advocate, I wouldn’t just write a script for this. Well, Acrobat is notoriously anti-Applescript, so the only way to script the above would be to use UI scripting. In this case, it’s simpler to use Adobe’s built in Javascripts (which are what batch processes really are).
See ya soon!
About this entry
You’re currently reading “Batch Processing PDF Optimizer in Acrobat 9,” an entry on Mac Production Artist Tips and Scripts
- Published:
- 2009/11/08 / 6:40 PM
- Category:
- Acrobat 9, Apple, Productivity
3 Comments
Jump to comment form | comment rss [?] | trackback uri [?]